


اَللّهُمَّ صَلِّ عَلی مُحَمَّدٍ وَ آلِ مُحَمَّدٍ وَ عَجِّلْ فَرَجَهُم امروز برابر است با
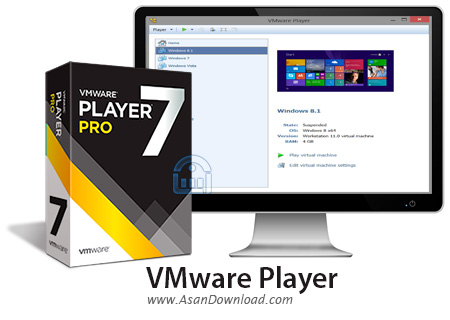
مجازی سازی ساده اما بسیار کاربردی و حرفه ای را برای این پست آماده کرده ایم که VMware Player نام دارد و یکی از سرشناس ترین نرم افزارهای روز جهان است که کاربران بسیاری از آن بهره می گیرند. نرم افزاری که با پشتیبانی از سیستم عامل های رایج و نسخه های مختلفی که برای آن ها ارائه شده است و با هماهنگی کامل با دیگر شبیه سازها امکان نصب و اجرای سیستم عامل های محازی را فراهم می کند. عملکرد این نرم افزار فوق العاده ساده است و به راحتی می توان با چند کلیک ساده سیستم عامل را برروی PC یا Laptop به صورت مجازی بارگزاری نمود و به راحتی و به صورت همزمان چندین سیستم عامل را تجربه نمود. سرعت بارگزاری این ابزار هم بسیار مناسب بوده و باتوجه به حجم قابلیت ها می توان بیشتر به امکانات آن دل بست.
قابلیت های کلیدی نرم افزار VMware Player:
- نصب و اجرای سیستم عامل های مختلف به صورت همزمان
- توانایی شبیه سازی و اجرای مجازی سیستم عامل ها
- سرعت مناسب و حجم نسبتا مناسب نرم افزار
- توانایی هماهنگی با دیگر نرم افزارهای شبیه سازی
- سازگاری با نسخه های مختلف از انواع سیستم عامل ها
- توانایی تنظیم منابع سیستم بسته به نوع سیستم عامل و سلیقه کاربر
- سازگار با نسخه های مختلف ویندوز از جمله ویندوز محبوب 7 و 8
- و ...

VMware Player is a program which allows you to run multiple virtual machines on your operating system and easily juggle them. For example, you can have Windows XP installed on top of your Windows 7.
The user interface of the application is standard. You can create a new virtual machine, which is added at the top of your library. Rookies may take advantage of the built-in wizard and follow the steps for creating a virtual machine.
The first step requires you specify the source file. So, you can install from a disc or from a disc image file (ISO file format). Otherwise, you can opt to install the respective virtual machine later.
In addition, you can select the guest operating system, which can be Microsoft Windows, Linux, Novell NetWare, Sun Solaris or other, as well as select the version (e.g. Windows XP Professional). Now you can give your new virtual machine a name and specify its output directory, as well as allocate its maximum disk size (in GB).
Furthermore, you can store the virtual disk as a single file or split it into multiple ones. The latter option simplifies the process of moving the virtual machine to another computer but it could reduce performance on very large disks.
Right before finishing the process, you can view the name, location, version, operating system, hard disk, memory, network adapter and other devices corresponded to your new virtual machine.
Moreover, you can customize its hardware when it comes to memory, processors, new CD or DVD, floppy, network adapter, USB controller, sound card, printer and display. Data can be imported from VMX, VMC, OVF or OVA file format.
VMware Player takes up a moderate amount of system resources and contains a well-drawn help file. We haven't come across any problems during our tests and strongly recommend VMware Player to all users.